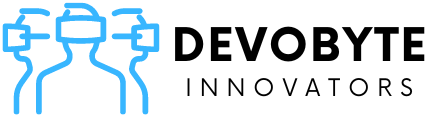How To Change Your LinkedIn URL: A Step-by-Step Guide
A customized LinkedIn public profile URL is essential to make your LinkedIn presence more professional and easily shareable. By managing your LinkedIn profile URL, you can create a personal brand, make your profile more memorable, and help people find you more quickly. In this blog post, we will walk you through a detailed, step-by-step guide on how to change your LinkedIn URL.
Step 1: Log in to Your LinkedIn Account
To begin, log in to your LinkedIn account using your email address and password. If you don’t have an account, sign up for one at www.linkedin.com.
Step 2: Access Your Profile
Once logged in, navigate to your profile by clicking on your profile picture or the “Me” icon at the top of the LinkedIn homepage.
Step 3: Go to the “Edit public profile & URL” Section
On your profile page, look for the “Edit public profile & URL” section located on the right-hand side of the page. Click on this link to open the “Public Profile Settings” page.
Step 4: Locate Your Current Public Profile URL
On the “Public Profile Settings” page, you will find your current public profile URL in the top right corner under the “Edit your custom URL” section.
Step 5: Edit Your Custom URL
Click on the pencil icon next to your current public profile URL. This will open a text box where you can edit the custom URL.
Step 6: Choose a Custom URL
When selecting a new custom URL, consider the following tips:
- Use your full name or a variation of your name.
- Avoid using numbers or special characters.
- Keep it simple and easy to remember.
- For example, if your name is Jane Smith, you might choose “janesmith” or “jane-smith” as your custom URL.
Note: Custom URLs are available on a first-come, first-served basis. If your desired URL is already taken, you will need to choose a different one.
Step 7: Save Your Changes
Once you have chosen your desired custom URL, click on the “Save” button to save your changes. Your new custom URL will be immediately active and will replace your old URL.
How To Customize Your LinkedIn Profile URL (Mobile Steps)
Customizing your LinkedIn public profile URL on mobile devices is just as essential as on desktop computers. Whether you are using a mobile browser or the LinkedIn Lite app, we have got you covered. This guide will provide you with in-depth, step-by-step instructions to manage your public LinkedIn profile URL on mobile devices.
Step 1: Open Your Mobile Browser
On your mobile device, open your preferred browser such as Safari, Chrome, or Firefox.
Step 2: Log in to Your LinkedIn Account
Visit www.linkedin.com and log in to your LinkedIn account using your email address and password. If you don’t have an account, sign up for one.
Step 3: Access Your Profile
Once logged in, tap on the profile icon located at the top left corner of the screen to navigate to your profile page.
Step 4: Go to the “Edit public profile & URL” Section
On your profile page, scroll down and tap on the “Edit public profile & URL” link located in the “Contact info” section.
Step 5: Locate Your Current Public Profile URL
On the “Public Profile Settings” page, your current public profile URL will be displayed under the “Edit your custom URL” section.
Step 6: Edit Your Custom URL
Tap on the pencil icon next to your current public profile URL to open a text box where you can edit the custom URL.
Step 7: Choose a Custom URL
Step 8: Save Your Changes
After choosing your desired custom URL, tap on the “Save” button to save your changes. Your new custom URL will immediately replace your old URL.
How To Check & Unlink Old LinkedIn URLs
It’s essential to maintain a professional and easily accessible LinkedIn profile. However, you might have old custom URLs associated with your profile that are no longer relevant. In this blog post, we will provide a comprehensive step-by-step guide on how to view your assigned LinkedIn URL, unlink prior custom URLs, and ensure your profile is up-to-date and professional.
Step 1: Access Your LinkedIn Profile
To begin, open the LinkedIn app on your mobile device and log in using your email address and password. If you don’t have an account, sign up for one. Once logged in, tap your profile picture at the top left corner of the screen, and then tap “View Profile” to navigate to your profile page.
Step 2: Access the “More” Icon
On your profile page, locate the “More” icon (three horizontal dots) next to the “Add section” option in your introduction section. Tap the “More” icon to open a dropdown menu.
Step 3: Select “Contact info”
From the dropdown menu, select the “Contact info” option, which will open a new page with your contact information.
Step 4: Tap the Edit Icon
On the “Contact info” page, tap the Edit icon (pencil) to access the “Edit contact info” page.
Step 5: Tap on Your Profile URL
On the “Edit contact info” page, locate your Profile URL and tap on it. This action will redirect you to the “Public profile settings” page.
Step 6: View Your Assigned URL
On the “Public profile settings” page, you can view your assigned public profile URL under the “Assigned URL can’t be changed” section.
Step 7: See Prior Custom URLs Linked to Your Profile
Under the “Edit your custom URL” section, tap on “See prior custom URLs that might be linked to you.” This will reveal a list of custom public profile URLs that might have been previously associated with your profile, if any.
Step 8: Unlink Prior Custom URLs
If you find any prior custom URLs that you want to unlink, tap the “Unlink” option next to the custom public profile URL you wish to remove. This will disassociate the old custom URL from your LinkedIn profile.
Unlinking prior custom LinkedIn URLs is an essential step in maintaining a professional and up-to-date online presence. By following this comprehensive step-by-step guide, you can easily view your assigned LinkedIn URL, unlink any outdated custom URLs, and ensure that your LinkedIn profile reflects your current professional identity. Take control of your LinkedIn presence and make a lasting impression with a polished and accurate profile.
Now that you have a personalized LinkedIn public profile URL, share it with others to boost your online presence. Add the URL to your email signature, resume, website, or any other platform where you want to showcase your professional identity.
Managing your public LinkedIn profile URL is a simple yet essential step to enhance your professional online presence. By following this step-by-step guide, you can easily customize your LinkedIn URL, making it more memorable and easier to share. So, go ahead and make that great first impression with your personalized LinkedIn URL!